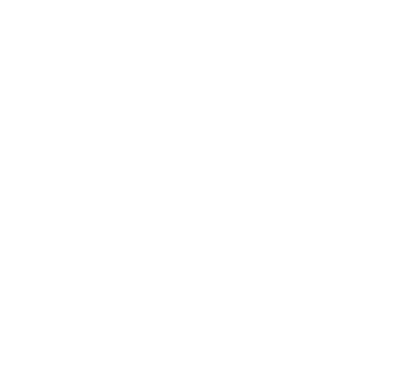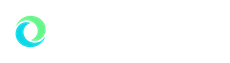GrizzFlex
GrizzFlex Technology is a new type of classroom featuring innovative technology that allows students and faculty to engage in synchronous and asynchronous learning (hybrid or HyFlex). Designed by Oakland University, GrizzFlex Technology features a multi-camera system with microphones providing versatile learning scenarios.
For an in-room hands-on training session, contact Classroom Support Services at (248) 370-2461 or [email protected]
This is a list of rooms currently equipped with GrizzFlex Technology. At this time, we are planning on having many more GrizzFlex Technology classrooms, however due to a variety of constraints we can't commit to a timeline or specific locations.
GrizzFlex Technologies in the news! Check out this article highlighting the benefits of GrizzFlex Technologies.
Transcript
>> [MUSIC] This video is an introduction and how to use the built-in video system in the classroom. All general purpose classrooms have the following equipment:
A height adjustable desk.
Built-in PC.
Document camera.
Interactive computer monitor with stylus.
HDMI and VGA connections for other devices. Assisted listening system. And touchscreen controls.
The video system built-in to select classrooms includes, two pan-tilt-zoom cameras, one pointing at the instructor and the other looking at the students, four ceiling mounted microphones, and a wireless microphone can also be requested by the instructor for use in the classroom. If you'd like to request a wireless microphone, please contact the email on the screen. When you first enter the classroom and walk to the instructor desk, the touchscreen will either be off or displaying a welcome message. If the touchscreen is off, swipe your finger across the screen to turn it on. When the screen is turned on, tap anywhere on the screen to turn on the room system. If the PC is not turned on, take this time to press the power button. While the system is starting up, let's talk about the four buttons on the right bezel of the touchscreen. Starting at the top, the button that looks like a circle with a vertical line coming out of the top is the power button. Press the power button to turn the system off. The button that looks like a light bulb will temporarily turn off the video going to the projector. This feature is called video mute. Video mute can be turned off by pressing the light bulb button again. Video mute will also turn itself off after 10 minutes. [NOISE] Running video mute for a long period of time will damage the projector. The last buttons are the up and down arrows. This adjusts the volume of the program audio. If you need a reminder on what the buttons are, press the ''Help'' button for the button labels. Also on the help screen are the phone numbers for the classroom help desk, and for Oakland University Police Department. [MUSIC].
After the system is fully operational,
you will see a list of inputs on the top of the screen. Currently, only the built-in PC is connected to the in-room cameras and microphones. Any software can be used with the in-room video system that is able to connect with the USB web camera, including but not limited to Google Meet, Panopto, and Zoom. When the room equipment is first turned on, the cameras are off and point to the side of the room. The camera controls are hidden until the cameras are turned on. To turn the cameras on, just press the ''Turn Cameras On'' power button. The cameras will turn on in a few seconds. When the cameras are turned on, the system will show by default a wide view of the front of the classroom. On the right side of the screen, six camera preset buttons will appear with a "Camera Controls" button. The preset buttons are divided into two groups of three buttons each. The top group is called
"Instructor Camera." The instructor camera is the camera that is located at the back of the room, facing towards the front, while the bottom group called "Student Camera" is the camera on the front wall looking towards the back. When a preset is selected, that camera will activate and move to the set position. "Front of room" shows a wide angle view of the entire front of the classroom. This is what is shown when the cameras are first turned on. "Instructor Desk" shows the area around the instructor desk. "Board" is a type view of the black or white board that is closest to the instructor desk. This view is used to show the instructor writing on the board. The "Student Camera Presets" are, Wide View, Left Side, and Right Side. "Wide View" shows as much of the students seating area as possible. " Left Side" and "Right Side" will show more of the left or right side of the students seating area. If the camera presets are not desirable, then click on the ''Camera Controls'' button. This will bring up controls for the two room cameras. On the left side, you will select which camera to control. On the right side, you will see an up, down, left, right control pad. In between the two are the zoom in and zoom out controls. After the camera is moved, push the ''Auto Focus'' button to refocus the image if needed. Along the bottom are the preset buttons for that camera. To exit the camera control, hit the back arrow or select the ''Camera Controls'' button again. [MUSIC]
Log into Panopto like normal.
Panopto is OU's preferred video recording method. If you have not received Panopto training, contact "elis" to arrange for training. When Panopto is fully loaded, you'll want to confirm the following settings:
Under video,
make certain that in-room cameras and mics is selected. Audio also needs to be set to in-room cameras and mics. There is a slider that is next to the video image. Make certain that the slider is moved all the way to the top. Start talking to test the audio. Remember to test at your regular instructor volume like you're speaking to the back
of the room. If your levels are consistently in red, move the slider down and retest. You will want to make certain that the volume meter barely goes into the red before starting to record. If you wish to record what is happening with the document camera, select the ''Add Another Video Source'' button, then select ''WolfVision Video Capture II''.
OU's preferred video conferencing method is Zoom. When you are logged into Zoom, click the up arrow on the video button. You will want to make certain that "In-room Cameras and Mics" is selected. Now click the up arrow on the mute button. Under microphone, select "Echo Canceling Speakerphone, In-room Cameras and Mics". Under speaker, select "Crestron". Then select "Test Speaker and Microphone". [NOISE] Run through the test to make certain the in-room audio is working. [BACKGROUND].
To use the document camera during the Zoom call,
you will click on ''Share Screen'', click on ''Advanced'', click on ''Content from 2nd
Camera'', then click ''Share''. [MUSIC].
If you do not see the document camera right away,
click on the ''Switch Camera'' button at the upper left.
When you are done showing the document camera, click on the ''Stop Share'' button. Another option you have with Zoom is using the electronic whiteboard. The electronic whiteboard in Zoom allows you to save the whiteboard images. This is easier for people to see both in the classroom as well as remote. To access the electronic whiteboard, click on ''Share Screen'', ''Basic'', ''Whiteboard'', and then ''Share''. To save the whiteboard, click the down arrow by the Save button and select ''PDF''. Then click the ''Save'' button. You will then want to click on the ''Show in Folder'' link to locate the directory the file has been saved to. [MUSIC].
If you wish to share your computer screen,
you will click on ''Share Screen'', ''Basic'', ''Screen'', and then ''Share''. [MUSIC]. If you have any questions about these applications
Or any other classroom technologies, please call classroom support at 248-370- 2461.
Or email [email protected].
Our offices are staffed Monday through Thursday 7:00 AM to 8:00 PM and Friday, 7:00 AM to 6:00 PM. [MUSIC]
- GrizzFlex Technology helps to support HyFlex courses at Oakland University.
- CSITS has added lecture capture recording and video conferencing into the classrooms for synchronous and asynchronous learning options.
- GrizzFlex Technology can be used with Zoom, Yuja, Google Meet, Panopto (lecture capture) and any other video-based services.
- While classrooms are different sizes (25 seats to 200 seats) and contain different furniture, each GrizzFlex Technology classroom has similar technology to support both in-person and remote learning.
- GrizzFlex Technology classrooms have a touch panel which combines both classroom technology and virtual technology control.
- Several more GrizzFlex Technology classrooms that are currently in the planning stages, so stay tuned for updates.
- Attend live, interactive class meetings.
- View recorded lecture content for review for quizzes, tests & exams.
- Engage with your classmates regardless of location.
- Communicate with your faculty member in real time.
- Please see the HyFlex Checklist for Students for additional information.
- GrizzFlex Technology classrooms have the equipment needed for both synchronous and asynchronous learning; allowing instructors to leverage enhanced technology in the classroom to teach a face-to-face class, and for students who are joining remotely simultaneously.
- Instructors can engage both sets of students in real-time using Zoom or Google Meet, as well as capturing the content for remote viewing in either Zoom or Panopto.
- Instructors can engage both audiences in a typical lecture scenario or by using active learning techniques, which may include class discussions, live polling, or group work.
e-Learning and Instructional Support (e-LIS)
- HyFlex Quick Guide for Instructors
- HyFlex Quick Guide for Student Assistants
- Video Conferencing
- Lecture Capture
For assistance with best practices on HyFlex or lecture capture, contact e-LIS ID team at [email protected] or schedule a one-on-one appointment.
Center for Excellence in Teaching and Learning
- Toward Post-COVID Teaching offers many resources on how to best use learning spaces with GrizzFlex Technology for flexible, inclusive learning; such as a section on HyFlex teaching and learning, among others.
GrizzFlex Technology includes but is not limited to:
Standard Classroom Equipment
- In-room PC with standard OU programs installed
- Digital Document camera
- Computer monitor with annotation pen
- Connection for devices that the instructor may want to bring into the room
- Touch-panel controls for room technology
GrizzFlex Technology add-on
- Two pan-tilt-zoom (PTZ) cameras
- One camera focused on the instructor with the ability to focus on the whiteboard as well
- The other camera views the students
- Ceiling mounted microphones to pick up what the students and instructor are saying
- Wireless microphone for the instructor
- To help the instructor to be heard better if they are soft spoken or their back is to the room while writing on the whiteboard
- AV technology to enable the classroom PC to use the cameras and audio in Zoom, Panopto or any other solution
Classroom Support and Instructional Technical Services
371 Varner Dr.
Rochester, MI 48309-4485
(location map)
248-370-2461
[email protected]
M – Th: 7am – 8pm | Fr: 7am – 6pm | Sa: By appt. only